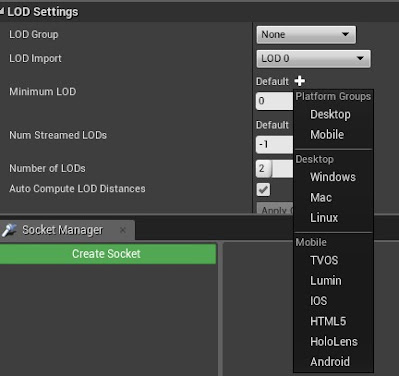UE4 開發常用外部工具介紹

在開發遊戲的過程中,還是會需要用到不少外部的工具來輔助開發。 本篇就要來介紹用了好幾年覺得好用的工具。 因為個人是程式,所以其他職能不一定適合,就當參考參考。 有些是免費,有些是付費。 另外我的環境是windows,所以其他desktop平台也不一定適用。 本篇我發誓百分之百不是業配,我沒有拿任何一毛錢,真的就是經驗分享。 版本控制系統(必備) ★★★★★ 例如git、svn、perforce等等。 基本上版本控制系統百分之百是必須的,就選擇一套用吧。 文字編輯器 ★★★★☆ Visual Studio Code & Notepad++ 這兩個我都有裝。也是建議至少擇一。 比起visual studio開啟比較笨重,這兩套開啟快速是大優點。 看各種檔案或是作文字替換、Unicode 轉換也都很方便。 Visual Assist ★★★☆☆ 俗稱的番茄,小番茄。 是屬於Visual Studio的外部工具,基本上可以用最快的時間找到你要的變數,函式,檔案。 對我個人來說幾乎是必裝,因為個人不太能等待Visual Studio幫我找檔案的時間。 會是只有三顆星是因為代理商的價格實在是太不推薦了,而且個人版的授權寫得不清不楚的,一邊寫可以公司用,一邊寫不能公司用。 桌面錄影軟體 ★★★☆☆ 目前是用OBS ,不過已經很久沒更新了。 不確定現在有沒有更好的。 桌面錄影軟體我都拿來除錯,先找到問題重現的方法後,錄製遊戲過程,然後逐格播放影片,再來分析問題在哪。 硬碟空間管理與分析 WinDirStat 檔案內容分析 ★★★★☆ 在使用UE4的過程中,硬碟永遠不夠用,尤其是常常出不同平台的版本,或是出各種版本測試,都需要用掉大量的硬碟空間。 這時候我都會定期使用WinDirStat對專案目錄作分析,找出特別大的資料夾,如果不是必需的就會砍掉。 另外一個使用時機則是分析打包後資料的時候,有的時候最後打包的檔案過大。 我會利用這個軟體看一下Cooked目錄,分析一下是不是有哪些Asset檔不符合應該有的大小,然後再回去做調整。 mklink 目錄連結 ★★★★★ windows內建的外部工具,但是因為太好用了所以不能不特別介紹 大部份開發UE4使用SSD應該已經是標配,不過並不是所有的專案都能整個專案放SSD。 但是如果全部放硬碟,想必開啟或使用的速度上是受到嚴重...